Bridge Network Tab
Dealer Portal users can access the network configuration settings of each Bridge directly from the site in the dealer interface:

These settings can only be accessed after a Bridge is registered. Registering a CHeKT Bridge
- Navigate to a customer site -> Site Devices
- Click on the Bridge Settings:
Click on the "Network" Tab:
And you will arrive at the Network Configuration Screen:
1. Main IP
On this line is the current IP address and assignment method (Static IP or DHCP). You can click the line to enter Main IP Config :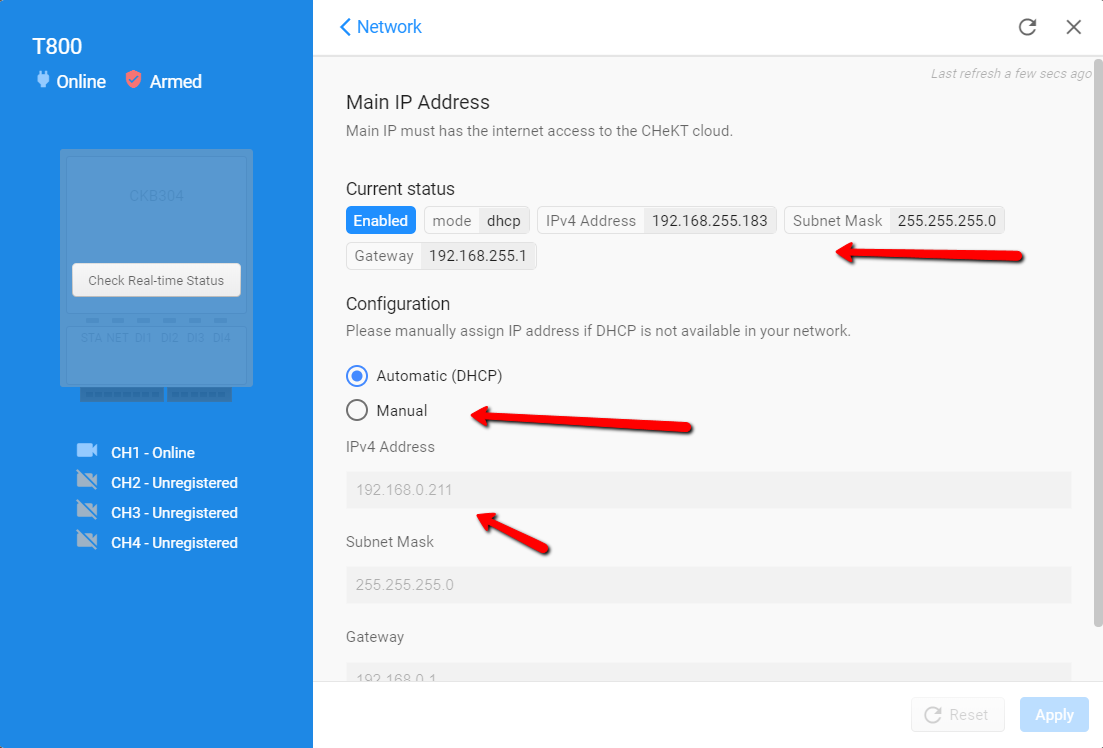
- On this screen, you can see more detailed IP information including the Subnet Mask and Gateway at a glance on Line 1
- You can also manually assign a static IP by clicking manual and entering the desired IP information in the boxes below.
2. Sub IP
This function allows the user to add an additional IP address to the bridge in a different IP range; click to configure:
- Click the enable slider to activate the function (the IPV4 Address and Subnet Fields will go from grey to white)
- Enter desired second IP Address
- Enter Subnet Mask for the added network.
- Click "apply"
3. Emergency IP
When a Bridge is unable to connect to the CHeKT cloud the Bridge will enable its "Emergency IP" address. With this IP address, you can connect to the local web admin interface of the Bridge. The username and password for the Bridge is found in the Admin Tool settings shown below.
- With DHCP and Portal Communications unavailable, this function will go active
- Navigate to the listed IP locally to configure network settings and assign the Bridge an internet-capable IP address.
4. DNS Settings
View or add DNS Address information; click to configure:
- The DNS server your network is communicating is displayed on line 1 and cannot be edited
- Click add or edit to manage the custom list of selected DNS server locations
5. Admin Tool
This will provide you with the information to access the full local administrative configuration of the Bridge through the LAN, click to view. When a bridge is registered and connected to the CHEKT cloud, this password changes every 24 hours. When a Bridge is not registered, the password is the Bridge hardware Entry Key value.
- The URL that the user can navigate to for Local Admin Configuration is listed here
- That password will change daily; log into the dealer portal to get today's custom password to access the configuration.
- *Note* This is not required for standard bridge installation and is designed for more granular troubleshooting.
Related Articles
Adding a Secondary Network Connection with a USB Ethernet Adapter
This article's primary goal is to teach the user how to set up a dual-NIC configuration using the CKB308 or CKB312 and a third party USB to Ethernet adapter. CHeKT has no officially recommended adaptor, but our agents have confirmed this unit works : ...Bridge Network Requirements
When troubleshooting the connectivity of a CHeKT Bridge it is important to understand a few details. 1. Connectivity Requirements: DHCP Enabled Network: The Bridge obtains an IP address using DHCP by default. The Bridge does support a static IP ...Adding an Axis IP Speaker - (Pre FW Verison 3.2)
This guide will outline how to connect the AXIS Network Speaker to a CHeKT Bridge using a firmware version less than 3.2.0 In Firmware 3.2.0 and higher the setup and connection process is simplified. Important Notes: The Audio Talk-Down service ...Bridge Firmware Version Release Notes
Below are the release notes for Bridge Firmware versions. Bridge Firmware 5.1.9 Build 3 - Release Date 8/20/2025 (Bug Fixes/ Improvements) Previous Versions: Bridge Firmware 5.1.8 Build 2 - Release Date 6/18/2025 (Bug Fixes/ Improvements) Bridge ...CHeKT E-Series AI Camera Models
The E-Series AI camera boasts a robust construction, ensuring its ability to withstand various environmental conditions. When using the CHeKT Video Bridge, this camera takes advantage of modern IP technology to communicate alarm signals from the ...