Integrating Camect AI Detection w\ CHeKT

The Camect Smart Hub can create video alarms in the CHeKT Portal by triggering the Bridge with an API. The associated Camect Video Event will also be visible in the monitoring portal.

Before proceeding, you will want to have a CHeKT Bridge online (Firmware Version 3.5.0 or higher required) in your dealer portal with at least one camera connected, and that same camera connected in your Camect Hub.
Enabling Bridge API:
Start by accessing the familiar "settings" gear in the CHeKT Portal for the Bridge with the camera you want to create the alerts on, and accessing the network tab:
In the network tab locate the "Local API Service" option, which is disabled by default:
In the Local API Service tab, you will need to enable the API (1) and "Generate an API Key" (2)

You can also define a custom port or limit access source IP's from the other modules in this menu
Once "Generate a New API Key" is clicked, you will notice the unique API key is now shown in the field, and a "success" message is displayed at the bottom of the screen:


The CHeKT Unit is now ready to receive an API call. Before you move on to configure the Camect Hub, make sure you have the local IP and port number of the Bridge, the video change and zone number of the target camera handy, as well as that API key copied to your clipboard.
Configuring the Alert in the Camect:
Now that the API has been enabled, we will enable the Camect Hub to send an alert to the Bridge with that Unique API Key

You will need to be using the V2 interface; use the circled link to switch if applicable.
Use the "gear" icon on the top right corner the interface 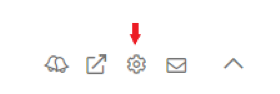 to access the Hub Settings:
to access the Hub Settings:
Select "Alerts" from the top row menu: 
From the "Alerts" menu, locate the "add monitoring" function :
That menu will expand, showing some integration options. Choose "CHeKT" from the menu:
In the menu that opens to configure CHeKT, the Bridge IP : Port and API Key we saved earlier will be used:
Click the "add a camera" button:
Select the same camera you have mounted to your target bridge channel:
Enter the "Channel" (bridge video channel number) of that same mounted camera:
And Test:

The Bridge will need to be armed for this test to create an event, unless that camera is set as a 24 hour zone type
The Dialogue should return a success message:
You should additionally have received on Test Event in the Monitoring Portal with the live view of the correct camera visible on the left side:
The alerts that are generated on that Camect Channel should now be visible in the Monitoring Portal.
Happy Testing!
Related Articles
CHeKT P-Series AI Cameras
The latest licenced plug-in is a set of analytical tools loaded on our cameras that provides the means to perform advanced analytics, reduce false alerts and customize when events occur. This article will describe how to enable and configure the ...CHeKT E-Series AI Camera Models
The E-Series AI camera boasts a robust construction, ensuring its ability to withstand various environmental conditions. When using the CHeKT Video Bridge, this camera takes advantage of modern IP technology to communicate alarm signals from the ...Integrating Cawamo with CHeKT
The Cawamo AI Server integrated with the CHeKT platform creates video AI event notifcaitons for alarm monitoring centers and customers using the CHeKT Mobile app. This integation allows sites to leverage Cawamo's advances AI as detection zones for ...CHeKT Cloud AI
CHeKT Cloud AI Enable CHeKT Dealer Portal AI Service A: Go to Dealer Settings B: Go to AI Filtering C: Select "Get Started" Review and Acknowledge the CHeKT AI Dealer Agreement Define your dealer default settings for AI Filtering A. Default Provider ...CHeKT Cloud AI Filtering: A Practical Setup Guide
CHeKT Cloud AI filtering is available to all CHeKT Dealers on the CHeKT Professional and Premium plans; it offers an additional level of false alarm prevention to be used in tandem with the intelligent analytic detection on the mounted camera. How it ...