Disarmed Events
Disarmed Events
Select which plan works best.
After logging into your Dealer Portal, select the VMS Service tab on the top of your Dealer Portal.
From there, you can select which plan for the Video Vault you would like: Basic, Video Vault, Video Vault Plus or Video Vault Plus AI.
From there, you can select which plan for the Video Vault you would like: Basic, Video Vault, Video Vault Plus or Video Vault Plus AI.

Note that each plan will have Armed Based Events & Automation Events by default, as this is the default means of notification while using CHeKT.
Turning on Disarmed Based Events
After you've selected which plan you would like to use for Disarmed Events, they must be turned on manually since they are turned off by default.
While on the VMS Service page, you will see CHeKT Cloud Storage Management and a list of all your connected cameras with the Disarmed Activity Events set to Disabled.
- Click the Edit button in the top right of the panel and you will see the Disarmed Activity Events sliders pop up.
- Turn on which cameras you would like to alert while disarmed and click Save in the top right of the panel.
Turning on "Site Controls" and "Mobile App" Settings
Now that we have the cameras alerting while Disarmed, we need to turn on the Site Mobile App Settings as well as the Site Controls & Visibility.
Go to App Users and navigate to each corresponding status, then clicking edit to get the slider bar to appear for Enabling.

This setting also allows you to select or deselect the Disarmed Video filter when going through reports.

This setting will allow Application Admins to edit the Disarmed Activity Event Settings.
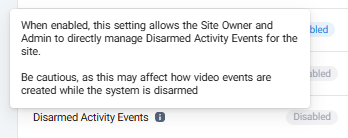
Turning on Individual users for Disarmed Alerts
Both the Site and App Users list have been turned on. Now to make sure specific users that want to receive notifications are turned on.
- Select an App User from the App User List
- Go to the Disarmed Activity Events section and turn on the push notifications Tab as well as each camera that you want to receive a notification from.

Here you can customize which cameras give you a notification on your phone versus only seeing the events in your Reports.
Viewing your Disarmed Events
All events such as Armed or Disarmed events will still be in the reports tab of your Dealer Portal and CHeKT App.
Like all event types, you can specifically select the Disarmed Events from the scroll menu to only view the Disarmed Events.
Like all event types, you can specifically select the Disarmed Events from the scroll menu to only view the Disarmed Events.
Dealer Portal Website
Dealer Portal App
1. Go to the app domain and login.
2. Select History.
3. Select the filter button in the top right hand corner and select the Disarmed Events check box.
Related Articles
How Does CHEKT Create Alarm Signals and Video Events?
The CHeKT Video Alarm Bridge can create alarm signals and video events using a few methods. When the Bridge is used as a component or module of an alarm panel, triggered events can be programmed to only create and upload a video event, leaving the ...Alarm Panel Pairing: Configuring the Bridge Arming Options
Alarm Panel Pairing Mode When a Bridge is programming in Alarm Panel Pairing mode, the Bridge is a video alarm module to the on-site alarm system. The Bridge will capture video events for all alarm zone triggers. To change your Site Programming mode ...Supporting Cameras with Analytics
When using cameras with supported edge-based analytics, a wired Digital Input trigger is not needed. The Bridge still requires power, internet service, and in most cases, an arming input from the alarm panel. Using the alarm panel arming state ...Dealer Reports
CHeKT's Dealer Reports all security companys to view various statisics about their installed sites and devices. Bridge Status Report Here dealers can see status like online/offline, armed/disarmed and current FW version. They can also use this page ...Alarm Code Event Types for CHeKT Bridge
There are three categories of CHEKT Event Alarm codes transmitted to the central station. Alarm Sensor Events. Physical trigger on the Digital Alarm Inputs - Learn More Vitual Analatics Trigger from support acamera analytic. - Learn More System ...