CHeKT Cloud AI Filtering: A Practical Setup Guide
CHeKT Cloud AI filtering is available to all CHeKT Dealers on the CHeKT Professional and Premium plans; it offers an additional level of false alarm prevention to be used in tandem with the intelligent analytic detection on the mounted camera.


How it works: Dealer Users will select an intelligent engine to analyze the video clips that are uploaded to the monitoring portal in the event of a Video Alarm. The user can define target subjects (person or moving vehicle); the engine will scan the uploaded video for those targets and decide whether to suppress the video alarm or transmit it to the monitoring center and end user application.

CHeKT Cloud AI is not a replacement for Intelligent Detection on the IP Camera

Both the Professional and Premium Dealer Plans include a set number of filtered events with CHeKT Cloud AI Filtering, so we highly recommend taking advantage of this powerful feature when on these plans.
Professional includes 2,500 events per month and Premium includes 10,000 (Per Dealer Account)
Professional includes 2,500 events per month and Premium includes 10,000 (Per Dealer Account)
Enabling Cloud AI Services for Retail Dealers
For CHeKT Dealer Accounts being billed through a wholesale monitoring station, start by contacting your central station and requesting an upgrade to the desired plan and enabling of CHeKT Cloud AI Services.
Once the account is upgraded and the feature enabled, an administrator will need to log into the CHeKT Dealer Account to accept the terms of service:
- Access the Settings Gear:
- Select the AI Filtering Option under Dealer Settings:
- Agree to the Terms of Service:
- Ensure the Global AI Setting was Enabled by the Central Station:
Enabling Cloud AI Services for CHeKT Direct-Bill Dealers
- Access the Settings gear:
- Select the AI Filtering Option under Dealer Settings:
- Click Get Started:
- Agree to the Terms of Service:
- Click Enable Cloud AI on the Global Settings Bar:
- Select the default site settings for Cloud AI and choose click Save and Start:

These are the default settings that will be applied to new sites. More detailed information on the selectable options here is listed below in Cloud AI Site and Camera Configuration
Cloud AI Site and Camera Configuration
We will now begin configuring the CHeKT Cloud AI Settings.

Prior to starting, you will want to ensure:
- The Cloud AI Function is enabled on your Dealer Account as per the instructions at the start of this article
- You have a camera mounted to a CHeKT Bridge on your customer site
- The Analytic Configuration is completed on your IP camera
Site Configuration:
With the desired customer account selected, click the Cloud AI Management tab from the Site Details menu:
Enable Cloud AI at the Site Level:
After the change confirmation, the configuration options will appear:
First, we will select our Filtration Options:
Click Edit
- When enabled, any video alarm event lacking the defined subject will not be delivered to the monitoring station by XML (the clip will still be created).
- When enabled, any video alarm event lacking the defined subject will not be delivered to the end user application by push notification (the clip will still be created)

One of these will need to be selected for the service to function as disabling both would prevent any cloud filtration from occuring.
Next, we will access camera options; click the (...) then Edit Cloud AI Config on the desired camera.
We only have the single camera option:
This will open the Camera AI Configuration Menu:
Let's go through the provided options, one by one:
Provider Selection:
Select your Preferred AI Service Provider. Both Actuate and Calipsa are industry-proven AI Analysis Providers, but the option to select based on Dealer Preference is available.
Thermal Analysis:
Designed to increase the accuracy of Thermal Cameras using Cloud AI.
*Only available through Calipsa

Only Enable this on Thermal Cameras
Object Detection Selectors:
The two selectable targets for CHeKT Cloud AI are person and moving vehicle detection. Use the respective drop down to enable or disable either target option.

At least one target will need to be selected, or the engine will lack a target for a positive identification.
Event Interval:
This is the minimum amount of time that can occur between created events on this camera channel. In the above configuration, a maximum of one alarm can be created every 20 seconds.
Area Filter
This will be the portion of the image that the Engine scans for the target subject. Note that if this is not configured, it will search the whole image.
Click the +AI Alarm Detection Area button in blue at the bottom of the page:
Use the Box that appears in the image to highlight the target area. If you are using camera analytics, you will want to match the detection area configured in the camera analytic setup with the AI Detection Area. This will ensure that the CHeKT AI analysis is looking at the same place as your camera for an alarm.

There is more information on this in the last section of this article: FAQ
After you have configured the area, name it and click save:
The final Two Options in the Menu are Beta Features for a particular use case, and can be ignored:
Click the save button at the bottom of the configuration menu:
You can now see all of the settings in the camera and verify that the Area Filter is defined at-a-glance.
Since the Person and Vehicle icons are Blue 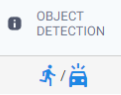 , we can see that those targets have been defined for that camera channel, and our
, we can see that those targets have been defined for that camera channel, and our  in Area Filter signifies that we have an area defined.
in Area Filter signifies that we have an area defined.
This camera channel is now ready to use  to filter alarm events.
to filter alarm events.
Event Statistics and Alternate Configuration Locations

There are multiple locations in the CHeKT Portal to review event statistics. We highly recommend taking advantage of these reporting options so that any alarm-frequency challenges can be addressed prior to the account being billable.
Site Event Summary:
In the same menu that you configured the Site-Based Cloud AI Settings, a summary of account activity with respect to Cloud AI Filtering at the site level is available.
Start by selecting your time-frame using the drop down on the top right:
Once Selected, the statistics will populate:

An event is considered True if the selected subject (person or moving vehicle) is present in the defined detection area
- This AI filtering summary represents the percentage of True vs. False events for the site over the selected time frame. Our above report depicts 13 total events, 11 of which contained the desired subject in view (true) and 2 did not (False).
- This is the number of signals that were sent to the central station for the whole site. Since this is a demonstration account, there are 0 signals sent. In the above configuration when connected to a central station, we would have expected 11 to be sent, as those are the number of True events.
- The percentage of True Events for that unique camera channel
- The number of signals sent to the central station from that unique camera channel
Dealer Video Event Stat Summary:
This data can be accessed and managed at the dealer level as well.
Click The reports button and Video Event Stats under Stats
This will display the same data as our Site Event Summary, but all the activity for all sites can be viewed, compared and exported.
To export, simply choose the applicable month and click 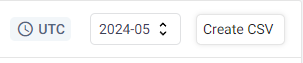
Dealer Portal Presets:

You can set a predefined site configuration that will be automatically applied to new sites.
Select Dealer Settings: AI Filtering: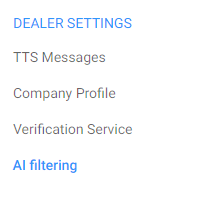
Locate the Default Settings of Cloud AI for New Sites section and click Edit:
Here the same options are available as the pervious site-level configuration menu, but will represent the default configuration for all newly added CHeKT Cloud AI Sites.
Make the desired edit:
Don't forget to Save:
FAQ
Q: If I configured the Detection Filter in CHeKT, why do I still need to draw an intrusion zone in the camera?
Cloud AI Filtering will not initiate the alarm in CHeKT. The detection area defined in the camera configuration menu is what will cause the alarm to occur, and when enabled, that alarm may (or may not be) filtered by the intelligent engine depending on whether the defined subject is present in the detection area
Q: Will AI Filtering work without an AI Detection Filter Defined?
The system will still function, but you may have a few additional false alarms.
As an example, consider this camera image in which the detection area in the camera is drawn in the foreground on this concrete walkway:
If we define our Filter Area to match (light blue)
and a cat enters the detection area triggering the camera analytics:
we can expect that the Cloud AI engine will filter this alarm, as there is no person or moving vehicle in the subject area; this is the preferred operational method.
Now imagine a cat enters the area and our AI Filter Zone is not defined:
Since there is a person in the image (even though it is far out of the camera detection zone ad likely did not cause the alarm)
This alarm would not be filtered by cloud AI and would be sent to the Central Station / End User App. With no defined filter area, this alarm would appear as person detected even though the initial alarm was caused by a cat.
Q: Am I charged for events when they are determined to be false?
Yes. Events that are generated but determined to be false by the AI Engine are still stored in our cloud for review, and will count as a Filtered Event.
Q: Can I be notified for overages?
Yes. Access Notifications under the Dealer Settings Menu:
Check the box for Dealer AI Event Overage Notifications:
Thanks for reading ~
Related Articles
CHeKT Cloud AI
CHeKT Cloud AI Enable CHeKT Dealer Portal AI Service A: Go to Dealer Settings B: Go to AI Filtering C: Select "Get Started" Review and Acknowledge the CHeKT AI Dealer Agreement Define your dealer default settings for AI Filtering A. Default Provider ...Adding Cameras to a CHeKT Bridge
Links to Additional Steps Creating A Site: Creating a New Customer Site Site Arming Method: Setting Site Arming Source Registering a Bridge: Registering a CHeKT Bridge Alarm Panel Wiring: Alarm Panel Pairing: Programming an Alarm Panel with The ...CHeKT P-Series AI Cameras
The latest licenced plug-in is a set of analytical tools loaded on our cameras that provides the means to perform advanced analytics, reduce false alerts and customize when events occur. This article will describe how to enable and configure the ...CHeKT E-Series AI Camera Models
The E-Series AI camera boasts a robust construction, ensuring its ability to withstand various environmental conditions. When using the CHeKT Video Bridge, this camera takes advantage of modern IP technology to communicate alarm signals from the ...CHeKT AI Server Installation and Operation
Important First Step: Power on the AI Server and connect to the network. Upon initial start up/power on please allow AI Server to complete the AI Build process for a minimum of ~1 hour. Do not add any cameras at this time. Why This Matters: The CHeKT ...