Live Talk & Intercom Function
Introduction:
CHeKT now has the capability of using the internal hardware from cameras for Intercom & Live Talk functions. This allows a dealer or owner of a site to communicate with someone local to a site.
Turning on Live Talk & Intercom
Your cameras should be ONVIF compliant by default and have the capability to mount to the Dealer Portal.
Once you have your cameras mounted, turning on the Live Talk & Intercom function is found in two separate locations:
- In the camera settings on the Dealer Portal
- Under the Monitoring tab for Monitoring Portal access
Starting with a camera that's mounted, click on the gear icon of the camera to bring up the cameras settings.
Afterwards, go to Device and you'll see Capabilities at the bottom of the page.
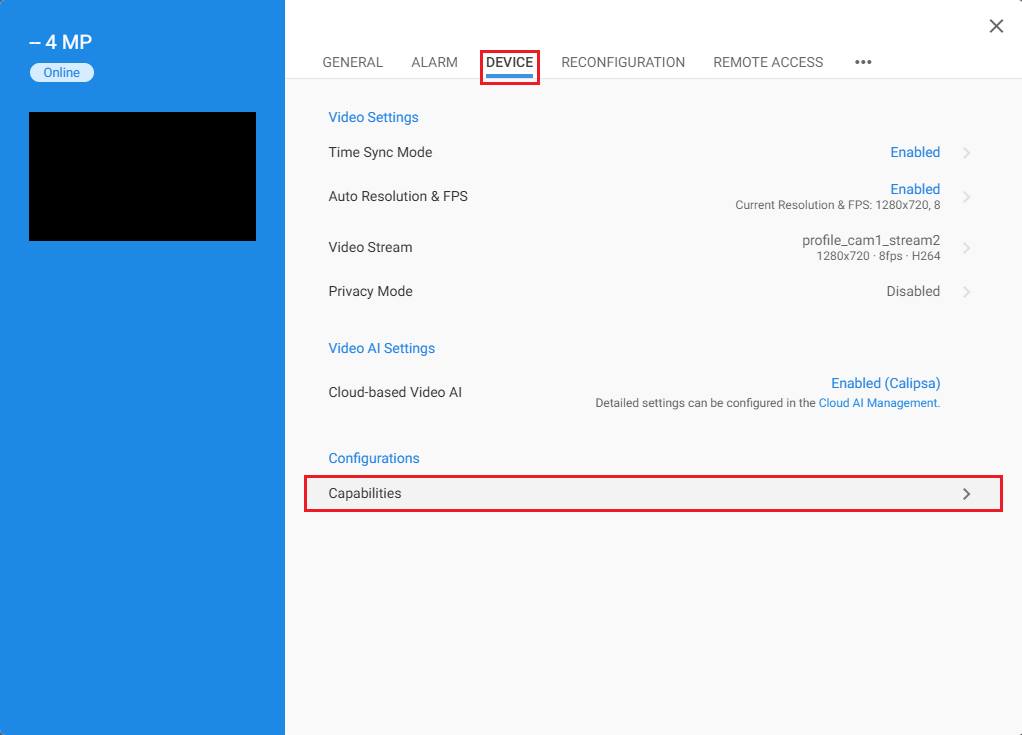
Click Capabilities and you will see the settings for turning on Live Talk and Live Audio if you want to talk and listen in with users on the side of the camera.
Click the switch to blue to enable the capability and save your changes.
Monitoring Portal Access
If you want Monitoring Portal access given for Central Station Operators you will also need to turn that access on.
Starting at your Customer base, click on Monitoring > Settings and you will be able to enable the Listen In and Call / Talk function by clicking Edit and clicking the switches over to blue and saving your changes.
Everything after this point should be working properly. Always test for proper operation. If attempting to connect to a non CHeKT Branded Camera, be sure to confirm ONVIF compatibility if the connection isn't established.
Using Live Talk & Intercom
Now that everything has been turned on you will see everything reflect accordingly in the Monitoring Portal and the app.
While in your Monitoring Portal select any camera that had the Intercom function turned on and you will see the Intercom button appear at the bottom of the camera feed. For this example I'm going to use my 4MP camera.
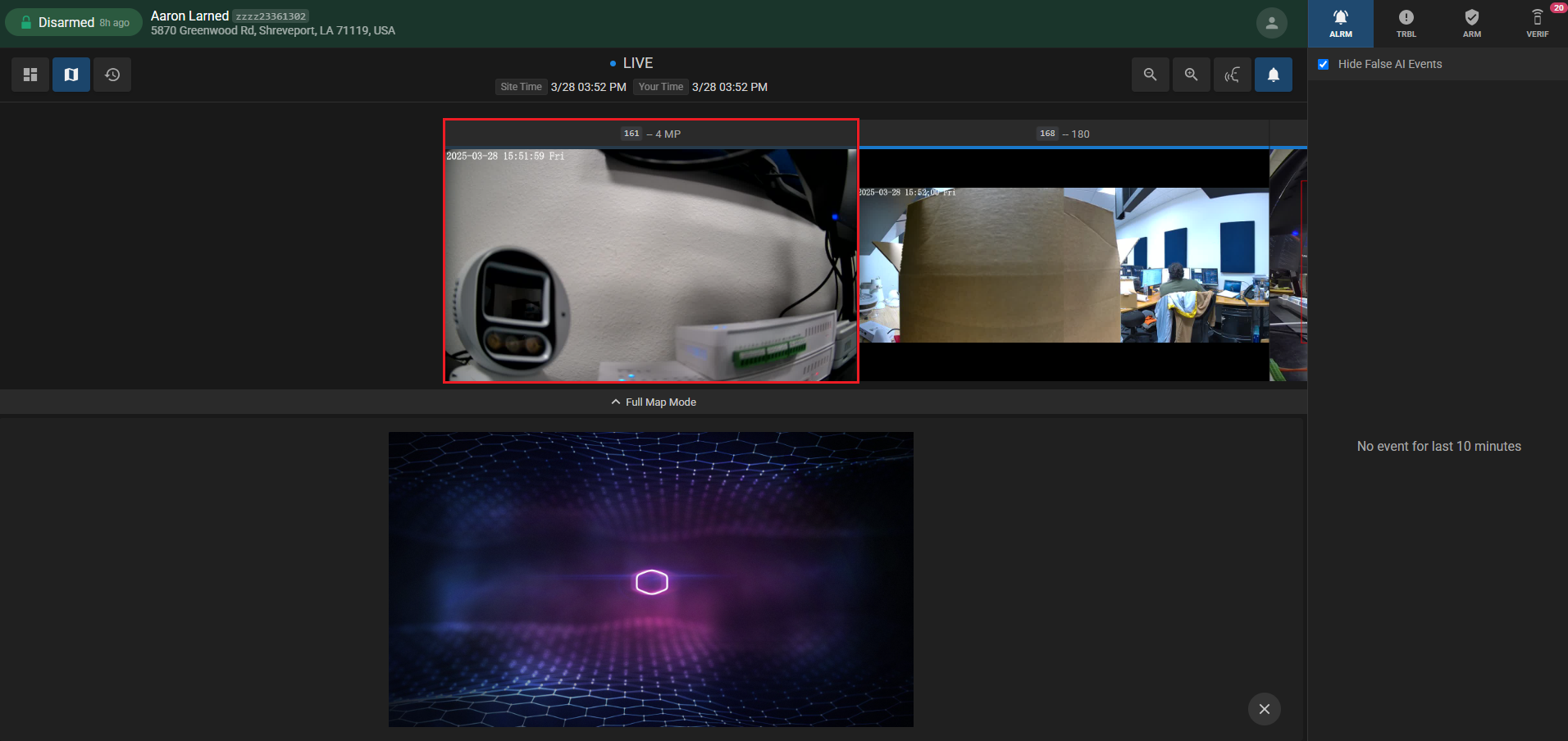
The same follows for the app.chekt.com web page. Make sure that you're on the correct site and click on the cameras tab to view your cameras.
Afterwards, click on the same camera as the previous example and you will have the Intercom button populate.
Any further questions or concerns with setting up capabilities in the camera can be met by calling us at 224-442-4358 option 1 or by going to chekt.com / dealer.chekt.com and speaking with us on a chat.
Related Articles
Using The Talk Down Service
Using The Audio Broadcast Service (CHeKT Talkdown) In this guide we'll go over how to utilize the Audio Broadcast Service from The Monitoring Portal and The End-User App. Important Notes: The Audio Broadcast service for the site must be enabled. ...Creating Dealer Level Audio Talk Down Messages
These directions detail how to create predefined audio messages for your sites. Important Notes: The Audio Talk-Down service for the site must be enabled. Click here for directions. The Bridge must be installed and wired to a local amplified ...Enabling The Talk Down Service Plan
Enabling The Talk Down Service This service allows the central station operator to send a Text-To-Speech Message over a local speaker system at a site from the CHeKT Monitoring Portal. The Bridge must be installed and configured to connect to a ...Bridge Firmware Version Release Notes
Below are the release notes for Bridge Firmware versions. Bridge Firmware 5.1.9 Build 3 - Release Date 8/20/2025 (Bug Fixes/ Improvements) Previous Versions: Bridge Firmware 5.1.8 Build 2 - Release Date 6/18/2025 (Bug Fixes/ Improvements) Bridge ...Mounting Cameras Using the Video Stream URL Function (RTSP)
Using the video stream URL to mount a camera to the CHeKT Bridge is recommended when the standard API mounting process will not allow connection to the camera stream. We recommend using The Standard Camera Mounting Process whenever possible. These ...